Pulse Editor Overview

Patient Editor and Action Controls
These controls provide the user how to start and control an engine. The three tabs of interest are described below
Patient Tab
Define the start up properties of the Pulse engine. Here you may
- Load an engine state from disk
- Create a new patient from scratch
- Load/Save a patient definition from disk
Pulse has the ability to load and save engine states to/from a file. The Explorer provides several initial, healthy states for several patients. These states were created by saving the engine state after the initial stabilization was complete for each of our test patients.
Engine and UI Controls

The initial button set allows you to
- Start the engine
- Clear the editor of all input data
Once you have started the engine, these buttons will change to a set of Engine Controls
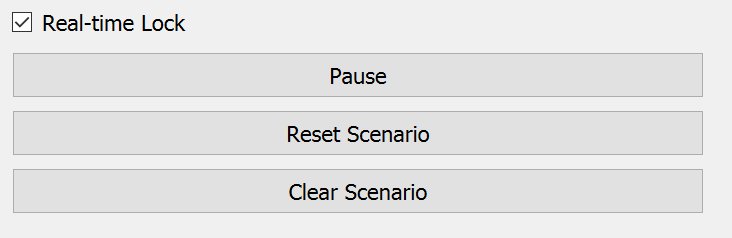
These buttons allow you to
- Pause the Engine
- Reset the Editor back to time 0, preserving all your data
- Clear out all data from the editor and start over
Note, to save out Pulse states, use a Serialization Action at any time.
The 'Real-Time Lock' check box provides the user the ability to chose how fast the Pulse Engine will calculate. The Pulse Engine can run around 7-10 times real-time depending on your processor. In other words, it can simulate 1 minute of physiology in about 7-10 seconds of wall clock/real time.
- When Checked - The Explorer will display data in Real-Time. It will intentionally delay the engine in order to more accurately mimic a real patient. 1 secs worth of simulated data will take 1 second to display in engine.
- When Not Checked - The Explorer will display data as fast as it can get it from the engine. This option allows a user to advance time as quickly as possible to quickly see how an action that might normally progresses over a span of 10 minutes in seconds!
Note the current simulation time is shown in the lower left of the GUI.
Application Log
The application log window prints out all data coming from the Pulse engine, along with any information and errors produced in the GUI.
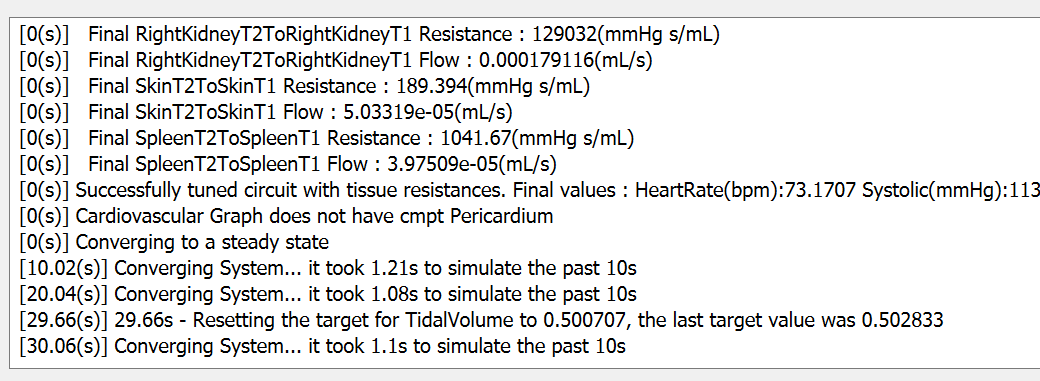
Tabbed Visualization Windows
Each tab provided in the main window provides a view for users to interact with data associated with Pulse.
Vitals Monitor
The vitals monitor is for data visualization only and provides a clinical view of the patient.
Data Requests
This tab provides the ability to create a set of plots of data from the engine.
More information is described in our Data Requests overview
Environment Configuration
This tab provides the ability to view and edit the environment external to the patient.
More information is described in our Environment overview
Scenario Editor
A scenario encapsulates all the information needed to
- Start up Pulse (state or patient)
- Data Requests to view in the application
- Time stamped actions to automatically apply into the engine as it runs
This tab provides the ability to view and edit the actions to apply to the engine as it runs.
More information is described in our Scenario Editor overview